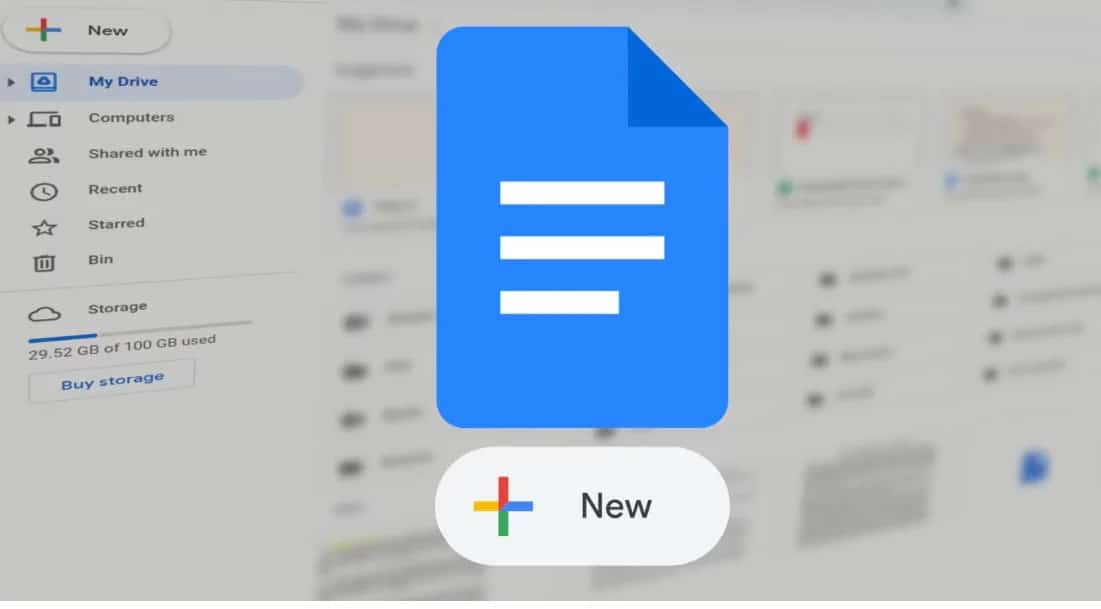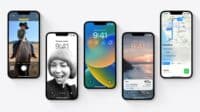GEJOLAK.COM – How to use Grammarly in Google Docs, Google Docs is the word processor used by many for writing everything from articles to emails. Writing is hard, so many lean on Docs’ built-in spell checker to improve their writing.
The native spell checker works well, but third-party services may offer better suggestions. Grammarly is one of the best Google Chrome extensions and offers a more enhanced check of your spelling and grammar.
And if you’ve recently swapped out your laptop for a top-of-the-line Chromebook, you’re probably missing Microsoft Word’s Editor and other advanced features. Don’t worry, Grammarly is a soilid addition to Google Docs that rivals Microsoft Editor.
How to install Grammarly
To start using Grammarly, you first have to install it.
1. Open Google Chrome.
2. Go to the Chrome Web Store.
3. Navigate to the Grammarly extension page.
4. Click the Add to Chrome button.
5. In the dialog box that pops up, tap the Add extension button.
6. Once you install the extension, a tab opens and prompts you to sign in or make a Grammarly account.
After a moment, Grammarly is installed in your Chrome browser. You can install Grammarly in other popular browsers such as Safari, Edge, and Firefox, but your best experience will be using Chrome.
1. Open a Google Doc.
2. Click the Grammarly extension icon in the upper-right corner of your browser.
3. Flip the Check for writing suggestions on Google Docs toggle switch to on.
4. Grammarly is now ready to use in a Google Doc.
How to use Grammarly in Google Docs
Now that Grammarly is installed and enabled, let’s use it in a Google Doc. Grammarly has a number of different features when using it in Google Docs. Let’s take a look and what Grammarly can do.
Red underlines: When you’re typing, Grammarly shows any suggestions it has with a red underline. If you hover over the underline, it shows the suggested correction. You can accept or reject Grammarly’s suggestion in each instance.
The Grammarly icon: When you’re in a Google Doc with Grammarly enabled, there is an icon in the lower-right corner. This icon tells you information at a glance. When the icon displays a spinning wheel, Grammarly is checking your work. If the icon is green, Grammarly does not see any issues with your writing. When the icon turns red with a number inside it, that means Grammarly has identified some issues.
The Grammarly sidebar: To see an in-depth list of suggestions, click the Grammarly icon, which opens the Grammarly Sidebar. You can see the edits in the sidebar, and clicking a suggestion gives a more in-depth description of the edit.
Goal setting: Grammarly allows you to set goals for your writing. You can set goals for the audience, formality, domain, and intent of your piece. Each goal has different options depending on if you’re a free or premium subscriber. To modify these goals, open the Grammarly Sidebar and click the target with an arrow in it at the top.
Get your grammar on
Using Grammarly in Google Docs is a simple way to improve your writing. Just install it, enable it, and you’re good to go. Yes, Google’s word processor is a powerful tool, and you can make it even more useful with some of our favorite Google Docs tips and tricks.
source: androidpolice.com